Closed Captioning for video on-demand in DEVOS
The term "closed caption" means text that can be displayed in the video player that can be turned on or off by a viewer. Any video on-demand in DEVOS can have closed captions assigned to it that a viewer can choose to display or hide. There are several ways in which videos can be captioned in DEVOS, and these can generally be broken down as either manually or automatically.
Adding Captions Manually
To add captions to a video, you must first find the video and select "edit" from the Video On-demand section of the Admin Portal.
From the video edit page, scroll down to the section where it says Closed Captions. For manual captions, make sure that "Custom captions" is selected in the dropdown menu.
To start the playback of the video, simply click the Add button next to the Type caption form field. You will hear the video begin to play. When you are ready, type the first line of the captions that you just heard into the Type caption form field. As soon as you start typing, the video will pause. When you are done typing, click the add button. You will see the caption in the window below along with the time of when it will be displayed in the video, and you will hear the video begin playing again where it left off. Continue typing in each line of the captions until you are done.
Once you have finished typing in the captions, you will see all of the captions in the window below the Type caption form field with their time stamps.
If you would like to edit the text of a caption, double click the text of the caption in the window displaying all of the captions. This will load the text into the Type caption form field highlighted in yellow above. Edit the text as needed and click Add to update the caption with the changes. If you would like to remove a caption completely, highlight that caption and click Remove. If you would like to change
when a caption appears in the video, double click the caption to be changed and enter a positive or negative number to add or subtract from the time the caption was previously set to display. Once you have set this number, click Add to update the time of the caption.
If you already have a caption file in VTT format (file extension ".vtt"), instead of typing in the captions manually, you can upload the VTT file and attach it manually to the video by selecting Upload VTT instead of Custom Captions in the dropdown field. Then you can find your VTT file and upload it to attach it to the video.
IMPORTANT: In order to ensure that your captions are attached to your video, you must click Save at the bottom of the page to save any captions added or changed.
Note: Anyone with video on-demand privileges can add captions manually to any video they own regardless of what other privileges they may or may not have in their account.
Adding Captions Automatically
In order to have captions added automatically to video on-demand videos in DEVOS, both of the following two things have to be true:
- The user has to have video on-demand privileges in their account or on a Team Share they are a member of as well as the privilege to use either Discover Video's closed caption service and/or a service provided by a third-party company called cielo24.
- The owner of the DEVOS server must have purchased captioning services from either Discover Video and/or cielo24.
Discover Video's automatic captioning service is provided through Artificial Intelligence. It uses voice recognition software to identify what is being said and create a caption file and attach it to the video. Discover Video's closed captioning service is sold in minutes of video to be captioned. For more information and pricing,
contact the sales team at Discover Video.
To add captions automatically
to a video, you must first find the video and select "edit" from the Video On-demand section of the Admin Portal.
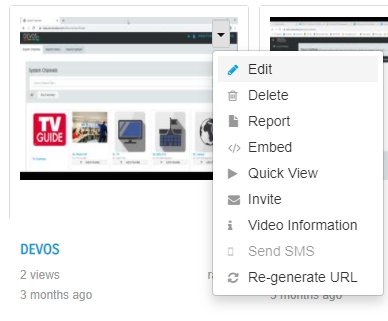
From the video edit page, scroll down to the section where it says Closed Captions. For manual captions, make sure that either "CC-Discover Video" or "CC-Cielo24" is selected in the dropdown menu accordingly.
Now, once you hit "Save" at the bottom of the page, the video will be submitted to be closed captioned. The length of time before the captions are created depends on your selection and the administrative configuration of the server, as well as the length of the video
to be captioned.
Note: When Cielo24 or Discover Video is selected, any old .vtt file or custom captions will be removed and replaced with the new captions generated.
Related Articles
Video On-demand Question Playlists
Questions can be added to any video on-demand in DEVOS including content served in DEVOS from YouTube or Vimeo. Questions can be either multiple-choice or free-text questions that are embedded in the video and delivered to viewers either as they ...Uploading Video Files to DEVOS
There are several ways to upload new videos to DEVOS. These include uploading through a webpage upload form, uploading by FTP, or uploading via a special folder created in a Dropbox account linked to a specific user's account in DEVOS. Web Upload ...How To Post A Video Download Link
DEVOS 4 allows you to make a video available for download by viewers if desired. Background In many cases you do not want to allow viewers to download a local copy of your video. This may be because of copyright, privacy, or security concerns. It ...Adding YouTube Videos to DEVOS
Adding YouTube videos is one of the simplest ways to add videos to your content library to be viewed in your DEVOS environment and digital signage devices. There are several advantages to bringing a YouTube video into the DEVOS environment including ...Adding Videos to Channels from Manage Channels in DEVOS
Until a video is added to a channel, it is considered "unpublished". If the video is unpublished, that means the only way a person can find and watch the video is if they are provided the link to the video page to view it. Once the video has been ...